Monta tu blog en AWS por 0€ – parte 1
Monté este blog animado por la capa gratuita de Amazón en su AWS.
Antes de esto había experimentado con otras opciones de lo más variopintas, tuve algún blog funcionando con una pequeña RaspberryPi sujeta con velcro detrás de la televisión cercana al router... todo un ejercicio de optimización de recursos aquello... no puedes desperdiciar un byte de la escasa ram y optimizas el gasto de CPU como cuando de "mozo" mirabas cada línea de código pensando en que alguien vendría con los dichosos MIPS... (esto ya os lo contaré)
AWS te permite tener los siguientes elementos en su denominada free-tier:
- Instancia EC2 tipo t2.micro (750 horas mes)
- Instancia RDS db2.micro (750 horas mes)
- S3 5GB gratis 20k gets y 2k puts
Tenemos que en un mes ( de los largos de 31 días ) son unas 744 horas, así que nos regalan un mes + unas pocas horas, durante un año.
Y está aquí el truco, un año, vas a necesitar por tanto registrar año tras año una cuenta a la que mover tu servicio (tu servidor, tu base de datos, tus ficheros), a cambio de tenerlo todo gratis y con una calidad que no tiene que envidiar a servicios dedicados (para un blog personal de poco calado como este).
Así que.. empezamos, es posible que AWS no te deje crear nada hasta que no validen tu tarjeta de crédito, te suelen hacer un cargo de 1€, no recuerdo si luego lo devuelven, pero vamos, que por 1€ un año de alojamiento no está mal.
Y no solo de alojamiento, que tendrás un "servidor" en Internet para usos múltiples, tu VPN, máquina de salto, lanzar algunos "tests" (escaneo de puertos, pruebas de vulnerabilidades, etc.) y todo lo que se te pueda ocurrir.
Empezamos creado dos Security Groups.
Web-SG en el que vamos a dar acceso a todo el mundo para HTTP y HTTPS (80 y 443), y acceso SSH (22) para nuestras ips personales (la de casa, la del trabajo, etc.)
RDS-SG en el que vamos a dar acceso al servicio MySql con el origen del Security Group Web-SG, esto es, las peticiones a la base de datos podrán llegar únicamente desde el frontal web.
Esto lo podéis hacer por consola, o ponerle un poco más de emoción al asunto y hacerlo por línea de comando usando el cliente, al que tendréis que configurar unas credenciales de IAM (más que contado en internet).
Creamos el Security Group WEB-SG, dentro de nuestra VPC por defecto (id vpc-b689b1XX) y capturamos la salida del comando para filtrar el identificador que nos genera AWS.
root@WOPR:~# aws ec2 create-security-group \\
--group-name "WEB-SG" \\
--description "Acceso WEB" \\
--vpc-id "vpc-b689b1XX" --output json | /usr/bin/jq '.GroupId' | tr -d '"'
sg-0022389898cf38226
root@WOPR:~# aws ec2 create-tags \\
--resources "sg-0022389898cf38226" \\
--tags Key=Name,Value="WEB-SG"
Y por último abrimos las comunicaciones de los puertos indicados antes:
root@WOPR:~# aws ec2 authorize-security-group-ingress \\
--group-id "sg-0022389898cf38226" \\
--protocol tcp --port 22 \\
--cidr "XXX.XXX.XXX.XXX/32"
root@WOPR:~# aws ec2 authorize-security-group-ingress \\
--group-id "sg-0022389898cf38226" \\
--protocol tcp --port 80 \\
--cidr "0.0.0.0/0"
root@WOPR:~# aws ec2 authorize-security-group-ingress \\
--group-id "sg-0022389898cf38226" \\
--protocol tcp --port 443 \\
--cidr "0.0.0.0/0"
Creamos el Security Group RDS-SG:
root@WOPR:~# aws ec2 create-security-group \\
--group-name "RDS-SG" \\
--description "Acceso RDS" \\
--vpc-id "vpc-b689b1XX" --output json | /usr/bin/jq '.GroupId' | tr -d '"'
sg-0729ab6694bef3faa
root@WOPR:~# aws ec2 create-tags \\
--resources "sg-0729ab6694bef3faa" \\
--tags Key=Name,Value="RDS-SG"
root@WOPR:~# aws ec2 authorize-security-group-ingress \\
--group-id "sg-0729ab6694bef3faa" \\
--protocol tcp --port 3306 \\
--source-group "sg-0022389898cf38226"
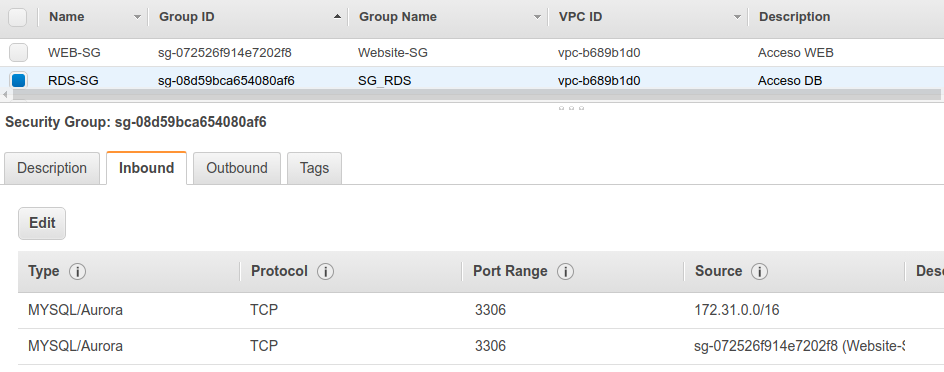
Para poder crear (por fin) nuestra máquina en EC2 debemos tener:
1.- KeyPair para poder acceder a ella por SSH. La generamos así (guarda bien esta información!!)
pi@WOPR:~ $ aws ec2 create-key-pair --key-name "KP_MIEC2"
{
"KeyFingerprint": "4b:2e:5a:94:cb:6b:8a:ab:59:73:77:3f:4a:37:38:6c:d3:d2:5a:d7",
"KeyName": "KP_MIEC2",
"KeyMaterial": "-----BEGIN RSA PRIVATE KEY-----\\n TEXTO ELIMINADO INTENCIONADAMENTE \\n-----END RSA PRIVATE KEY-----"
}
pi@WOPR:~ $ aws ec2 describe-subnets --output text | awk '{print $3" "$12}'
eu-west-1a subnet-c1f2449b
eu-west-1c subnet-4630740e
eu-west-1b subnet-88a8ddee
3.- Conocer el id de AMI que vamos a utilizar, para Ubuntu 18.04 es esta:
pi@WOPR:~ $ aws ec2 describe-images --owners 099720109477 --filters 'Name=name,Values=ubuntu/images/hvm-ssd/ubuntu-bionic-18.04-amd64-server-??????????' 'Name=state,Values=available' --output json | jq -r '.Images | sort_by(.CreationDate) | last(.[]).ImageId'
ami-0b2a4d260c54e8d3d
specifications.json
{
"ImageId": "ami-0b2a4d260c54e8d3d",
"InstanceType": "t2.micro",
"KeyName": "KP_MIEC2",
"Placement": { "AvailabilityZone": "eu-west-1a" },
"SecurityGroupIds": [ "sg-072526f914e7202f8" ],
"SubnetId": "subnet-c1f2449b",
"DryRun": true
}
Y ahora si, por fin, vamos a generar nuestra máquina:
pi@WOPR:~ $ aws ec2 run-instances --cli-input-json file://specifications.json
An error occurred (DryRunOperation) when calling the RunInstances operation: Request would have succeeded, but DryRun flag is set.
Si el mensaje es como este podemos editar el fichero de especificaciones, poner DryRun a false y volver a ejecutar para crear nuestra instancia.
Para terminar esta primer parte, vamos a conectarnos, empleando la clave SSH que tenemos descargada.
Primero obtenemos los datos de nuestra instancia:
pi@WOPR:~ $ aws ec2 describe-instances --filter Name="instance-type",Values="t2.micro" Name="instance-state-name",Values="running" --query 'Reservations[*].Instances[*].[InstanceId,InstanceType,State.Name,PrivateIpAddress,PublicIpAddress'] --output text
i-0594d4acc5XX1c465 t2.micro running 172.31.22.120 52.17.XX.126
pi@WOPR:~ $ ssh -i KP_MIEC2.pem ubuntu@52.17.XX.126
Welcome to Ubuntu 18.04.2 LTS (GNU/Linux 4.15.0-1039-aws x86_64)